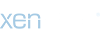Changelog
A quick disclaimer:
If you are going to follow this guide, be aware that you should possess at least some fairly average computer knowledge - you should feel comfortable installing/uninstalling programs, being sensible with "What you should & shouldn't do" on a computer etc. - if you are an absolute beginner to PC's and many of these steps confuse you, then you should look in to getting somebody else to sort your PC out for you, otherwise you may end up making things worse...
Also, if you damage your computer, your software, your documents, your fingers, your house, world war starts or the universe explodes as a direct or indirect consequence of following this guide... on your own head be it! Backing up all your documents etc. before attempting any of this would probably be your safest bet. "Better safe than sorry".
A short Introduction:
Many people have various issues with their computer - it's running too slowly, games aren't working, pop-ups appearing out of nowhere, internet connection going to the dogs, even problems playing Bushtarion (eg annoying pop-ups appearing while playing, lots of text in-game is turning in to links to other websites, pages like politics aren't loading, cookies aren't saving despite enabling them in IE or privacy programs like Norton/ZoneAlarm). But where many people go wrong is having too much trust in themselves and their PC - people think "Oh nothing bad will ever happen to me" and also largely think "A PC can take care of itself". It will happen, and your PC can't.
The following steps are things that may seriously help your PC out, and anyone who has never done these things before should do it - be aware that a lot of this is largely directed at Windows Vista, but anyone with a Windows machine can use most of the advice in here (just some menu options etc. may be slightly different).
Do note that some of these steps involve you closing down all running programs, including your web browser, so either ensure you have a good memory, or print this out if possible (or try to do some fiddly browser loading/closing with this page bookmarked between each task).
By "All running programs", this includes everything. Things such as: MSN, Internet Explorer, Mozilla, Opera, IRC, Winamp, Media Player, Outlook Express, AIM, Yahoo Pager, Skype, Kazaa etc. If you don't close these things down, then it will prevent the "spring clean" being fully effective, and you may as well just not bother.
Now. Onto the nitty-gritty.
Step 1 (cleaning old temporary files, cookies, history):
The first step in doing a "Spring Clean" is to remove all temporary files. To start with, go in to "My Computer", right click on your "C:" drive, choose "Properties", and from there, click on "Disk Cleanup". Now for some people this can take a long time, even up to half an hour - so be patient.
Eventually you'll have a list of tick-boxes, tick everything in here, click "OK", and again wait for it to finish.
Note Windows XP users: Did the "Disk Cleanup" freeze up completely on "Compress Old Files"? Taken longer than half an hour and still not doing anything? You may need to reboot your PC, then afterwards, follow these instructions, before trying again:
(You may want to back your registry up before doing this - details below)
Start -> Run -> "regedit" (without the quotes) and hit the Return key.
In registry Editor, locate through the "registry tree" to this location:
HKEY_LOCAL_MACHINE -> SOFTWARE -> Microsoft -> Windows -> CurrentVersion -> Explorer -> VolumeCaches
Right click on the "Compress old files" registry key, and delete it. Try the Disk Cleanup again now.
For Internet Explorer users: After the above, load up an instance of Internet Explorer, click on "Tools" -> "Internet Options" and then the "Clear History" button at the bottom. Now click "Delete Files", tick on "Delete All Offline Content" and click "OK". Next click "Delete Cookies" and "OK" again (be aware this will mean you need to log in to any sites that previously had you "Remembered" - but is worth doing as many computers, especially on older versions of Windows, gain "corrupt cookies" which can cause all kinds of problems when browsing - though this only seems to happen with Internet Explorer).
For Firefox users: It's a good idea to clean the 'cache'/'temporary files' Firefox uses in your day to day browsing. Within Firefox, select the Tools menu, go to "Options". Here, select the "Privacy" tab at the top, and then select the "Cache" tab. Click the "Clear Cache Now" button, and click Ok.
Any other browser users: Check your browsers help files to find out how to clean any temporary files/cache etc. with your browser version.
Step 2 (removing all your old games & programs):
Now you need to uninstall everything that you don't want any more, or don't need any more.
Be ruthless here - do you really play that game so often? Do you really need that application which simply saves you pressing 2 keys?
Go to your Start menu and type in "Programs and Features" in the Start Search text box.
Uninstall everything you no longer use, want or need - if there's anything that you aren't sure what it is, try searching for it's name on Google and find out. Next go through your entire "Programs" list in the Start Menu and check for any uninstalls here (because not everything shows up in Add/Remove Programs) and delete any "Empty Directories" from your start menu (some uninstalls leave directories in your start menu, or if you have uninstalled games incorrectly in the past - eg simply deleted them without uninstalling - there may be traces of the game/program here - delete everything that is no longer installed but still shows in the menu).
Step 3 (get rid of all that spyware and adware!):
This step requires you to download a few pieces of (free) software that will aid in automatically removing a lot of "spyware", "adware" and other general nasties from your computer (not the same as viruses). It is advised you download and install all these programs first, then put your computer in to safe mode before actually running them. Instructions for booting in to safe mode can be found in the link at the bottom of this step.
First, head on over to;
[url]http://www.safer-networking.org/en/download/index.html[/url]
Download & install "Spybot Search & Destroy v1.6.2" (if you have any older versions, uninstall the older versions first). Now run Spybot Search & Destroy, "update" it (from the main window of SS&D, choose "Search For Updates" - get the updates one at a time, not all at once, to avoid problems)... once updated, you can close the program. We won't do any scans until we have all the programs in this step and are in safe mode.
Now go on over to;
[url]http://www.lavasoft.com/products/ad_aware_free.php[/url]
Download and install "Ad-Aware Free" (35.72Mb) by following through the "Download" buttons which will eventually lead you to the download.com site to download it. Once downloaded and installed, start up Ad-Aware Free and "update" it's definitions files by clicking the "Check for updates now" link or the "World" icon in the top-right corner. Wait for this to finish, then close the program. Again, we aren't doing any scans with these programs until we have them all and are in safe mode.
Finally, we want a more specialist application just to cover a few more possibilities - CWShredder. Download this application from here:
[url]http://us.trendmicro.com/us/products/personal/CWShredder/[/url]
You just need to click the "Remove CoolWebSearch" from this page. Note that this program does not need installing - simply download it in to your C: drive or somewhere easily accessable from safe-mode; it is already in a "ready-to-run" form.
Now that we have all 3 of these applications, and they are all up-to-date versions with the latest spyware definitions, you need to boot your PC in to safe mode. Instructions on booting in to safe mode for various Windows versions can be found on the Symantec site here:
[url]http://service1.symantec.com/SUPPORT/...OpenDocument&src=sec_doc_nam[/url]
Though for Windows Vista, you should be able to access the boot menu by tapping the "F8" key on your keyboard while your computer boots up (needs to be before the "Windows loading screen" appears) - it should bring up a text-based menu that allows you to select "Safe mode" at the top. Please make sure you log in to the user account you actively use in normal mode, rather than any listed "Administrator" user, eg if I booted in to safe mode I would log in to "Azzer" not "Administrator". Don't be alarmed by everything looking "Big" - safe mode is very limited and so your screen-resolution will be low.
Now that you are in safe mode, first load CWShredder from wherever you saved it to earlier (eg "My Computer->C:"), and once loaded click the "Fix" button at the bottom. Let this run through (it doesn't take very long), and then click "Next" and "Exit".
Next up, load "Ad-Aware Free" and click "Start". Select the "Perform full system scan" setting and hit the "Next" option. It is generally advisable to fix every entry found in Ad-Aware. Exit Ad-Aware once everything is finished (once it is fully scanned and everything has been checked and "fixed").
Finally, open up Spybot Search & Destroy and click the "File" menu, and choose "Search for Problems" and wait for it to scan your PC (be patient). Once it has finished, click on "Fix Selected Problems" at the top and hit "Yes". Close the program once finished.
Now this may sound like overkill, but I highly recommend that you now re-scan with the above 3 programs in the same order - I personally (as have others) had experiences where certain types of really really nasty spyware can hide itself so deeply that the first scan of the above programs is like peeling the "outer skin" off them, and only the second scan actually killed the spyware itself. So if you are having any particular spyware problems (popups appearing randomly/while browsing sites you know don't have any popups would be a good sign), please run the above 3 scans again, in their full, before proceeding.
You can now restart your computer back in to "normal" mode.
Note: If you already have HiJackThis from the below step, and are very experienced in it's use, it would be advisable to run it at this stage (whilst still in safe mode, immediately after the above 3 spyware scans) and remove everything "bad" now. Anyone inexperienced at HiJackThis move on to the next step.
Step 4 (HiJackThis):
Step 4 is where things might start to get "complicated" for the uninitiated, but help is at hand. You need to rid yourself of the worst of the spyware/adware on your computer, and also while you're at it dispose of all "pointless tasks"
(for example programs like "QuickTime", "WinZip", "WinAmp Agent" might be useful on your PC - but you do not need them always running with an icon in your bottom right task bar - they'll run fine without these).
Now really, for Step 4, the "safest" and most reliable way for you to do this, is to seek outside help, so here's what I recommend... Head to:
[url]http://www.trendsecure.com/portal/en-US/tools/security_tools/hijackthis/download[/url]
Click on "Download HijackThis Executable" and save it somewhere sensible (Such as "C:\HiJackThis\") so that HJT can create backups.
Close all running programs and locate & run HiJackThis, click on "Scan Now", and then click on the "Save Log" button (formally "Scan Now"), save it somewhere (such as on the desktop).
Unfortunately due to lack of time etc, neither Azzer nor myself (Weeble) can help with these logs. However, fear not, as there are plenty of places online that can! Head to one of the links provided in this post (click!), register an account and create a thread in the appropriate area. Somebody who has experience in all processes/tasks/spyware etc., or somebody very good at researching such things online, will reply to your post (in time, it's not always a quick job) and instruct you further. It's not recommended you go any further until this step has been taken, but after you do take this step (after somebody replies to your post), it's recommended you perform every step beyond this in "one fell swoop" to aid in preventing "nasties coming back" (which they often do when you reboot if they haven't been removed fully & correctly).
If you want to be self-sufficient and learn to use HiJackThis yourself and learn to recognise "what is good and bad", then you need to learn just two things: Patience, and Google - search, search & search for program and file names, and scour forums where other people have posted about them from these searches, if you get nothing immediately clear.
Step 5 (Windows XP users - get rid of possible popups!):
Quite a few people still running Windows XP and not protected/hidden behind a router will experience "pop-up adverts" that aren't in a browser window, but are actually in a "normal looking" alert box (but advertising things like "buy your diplomas" etc. Even if you don't, but you use Windows XP, you should still check that "Windows Messenger Service" is disabled - note that this is not the same as "MSN Messenger".
To check/disable, click on your Start Menu, Click on Run, and type in "services.msc" (without quotes). You should now have a large list of "services" within your PC. Scroll down to "Messenger", and double-click on it. Near the bottom, if the "Services Status" says "Started", then click "Stop" (row of 4 buttons along the bottom - "start stop pause resume"). Now under "Startup Type", select "Disabled". Click "Apply", then "OK", then close the services window.
Step 6 (get a decent virus scanner!):
Now, there's many different virus scanners out there. But... unless you currently run either "Avast" or "AVG", then I say this to you: Uninstall your current virus scanner. Go on, remove it, kill it, say bye bye. "Bye bye old virus scanner!". That's it. And in with the new... totally free, and nicely powerful, with frequently updated "Auto Virus Library Update" abilities. Head on over to:
[url]http://www.avast.com/eng/download-avast-home.html[/url]
Click the "Download" link on the right hand side. It's a completely free anti-virus package, and only requires you to sign up to use for more than 60 days!
Once downloaded, install it, and then go through the options so they suit you (make sure anything involving "Auto Update" is on), and choose to "Update" it on the spot so it is entirely up to date. At this point you should boot in to safe mode once again (see step 3 for instructions), and within safe mode, open up Avast manually and run a complete "Scan" of your entire system. Once finished, let it try to fix, and if not quarantine/remove all the infected files it finds (if any). Remember: All Anti-spyware and anti-virus applications are far more reliable in safe mode, as safe mode can help to ensure nothing is running in the background hiding itself from the scanner. The first thing I do with Avast is to disable those infernal sounds. This can also be done in the menu
Step 7 (update your Windows!):
Possibly the simplest step of all. Click on the Start button and type in "Windows Update" in the Start Search box. Hit Enter and wait for it to load up.
Click the "Check for updates" link on the left, just to make sure, and install any critical or important updates that are presented. You may install optional updates at this point as well, if they suit your needs. If you're unsure, double click on the item in question and read the description, if you think it applies to your computer then install it!
Continue to do this until there are no longer any critical or important updates to obtain.
Step 8 (driver updates...):
Updating drivers is a huge topic, and one best suited to Google - however, some quick advice I can give is:
Drivers you should update relatively often, or when doing a "spring clean" are: Motherboard drivers (NVidia NForce, Via Hyperion drivers), Soundcard Drivers (fairly often Soundblaster, though there are many other common soundcards built in to motherboards these days), Graphics cards (more than likely NVidia or ATI). If you don't know what make/manufacturer/model any of your hardware is, then a great free utility for finding out just about everything you need to know about your computer is "Everest" by "Lavalys", available here:
[url]http://www.majorgeeks.com/download4181.html[/url]
Note: The official Everest site no longer offers the free version for download, and if the above link stops working you should Google for another site that offers "Everest 2.20" for download, the last ever free version of the great application.
Step 9 (secure yourself further with a software firewall...):
In the modern day, absolutely nobody should be without at least anti-virus protection and a software firewall. The importance of a software firewall is valid both for those "directly connected" to the internet, and also to those that are behind a router or other advanced network setups, as a software firewall can both protect against incoming "bad stuff" but also control your computers outgoing "bad stuff" (something a router won't do). First disable "Windows Firewall" if you have it enabled (often enabled by default on Windows XP Pro), and uninstall any other software firewalls you may have (many out there aren't capable of doing a secure enough job, or can be unstable and cumbersome, such as ZoneAlarm has become of late). Then you need to get yourself a free copy of Comodo Personal Firewall from here;
[url]http://www.personalfirewall.comodo.com/download_firewall.html[/url] (making sure to select the x86 or x64 version as required).
Install and reboot if directed. Now when any software tries to access the internet for the first time from your PC, Comodo will pop up a message asking you if you wish to "Give It Permission" - you can tick a box "Remember my Answer" (or similar), and either choose "Yes" or "No".
When do you choose Yes or No? Firstly read the message Comodo pops-up and try to identify the application - sometimes searching Google can reveal answers on what an application is - and make your decision on that... plus if you've just opened up a program that you know should be going online, eg you've just opened up MSN Messenger for the first time, then most likely you click yes. If you've just downloaded a piece of software that you're fairly sure should have no need to go online, run it for the first time and Comodo instantly pops up, then consider clicking no. If things don't work as they are supposed to, you can always later change these "permissions" by double-clicking the Comodo icon in your task-bar and clicking on "Firewall" at the top, then on "Advanced" at the side, and finally on "Network Security Policy", and modifying each programs "permissions" from here. Also note: "Notifications" such as apparent "incoming attacks" or similar - 99% of all of these will be totally "Safe" - ie not really a big mean hacker coming to attack you, and will only get you needlessly paranoid that everybody is out to get you. Therefore you should always disable any "alerts" in Comodo and just let it do it's job silently in the background, never disturbing you or making you paranoid as you browse the web. You can disable alerts by right clicking on the Comodo icon and selecting "Training Mode" for both the Firewall and Defense options.
Step 10a (Improving performance in Windows XP):
Okay, in this section we're going to try and improve the performance in XP with a series of tweaks.
Part 1 - Adjusting Visual Effects
Press the "Windows" and "Pause" keys simultaneously to bring up the System Properties window. Click on the "Advanced" tab and then on "Settings" under the "Performance" heading.
Now, I personally recommend unchecking everything EXCEPT for the following:
Next we're going to disable error reporting. You know that box you get asking if you'd like to send a message to Microsoft saying your program closed? Yeah, no one likes them so lets get rid of them. Click on the "Error Reporting" button at the bottom of the panel and select the ""Disable error reporting" radio button, and uncheck the box underneath it. Click "Ok".
Now click on the "Remote" tab and uncheck the checkbox to disable remote assistance.
Right, we're done with that section so you can click "Apply" and then "Ok"!
Rightyo, lets disable Hibernation as well to improve the performance further. Go to "Start" > "Settings" > "Control Panel" > "Power Options". Click on the "Hibernate" tab and uncheck the box.
There are a number of other tweaks you can do, but not all of them are preferable/user friendly! If you'd like any more tips, feel free to post/request/PM!
Step 10b (and finally...):
Finally, you want to de-fragment your hard-drive, after doing so much to it. First boot in to safe mode (see earlier steps for instructions/link to instructions) to ensure nothing except core Windows is running. Now within safe mode, head to My Computer, right click on your "C:" drive and choose "Properties". Click on the "Tools" tab and then "Defragment Now". Click "Defragment" and, if necessary, let it run overnight. Do not reboot the PC during a defragment - if you absolutely must stop it, click "stop" within the defragment window, wait for it to finish what it's doing, and only reboot when safe.
Note: If you have any problems defragmenting, eg it gets stuck for more than an hour on the same point (take note of the percentage, the stage, or the file it's on, and ensure it definitely does seem to be "stuck" - particularly if there's no hard-drive activity), then you may want to do a full "disk-fix" first, before the de-fragment, which can fix problems. Accessed from the same "Tools" menu as defragment, select "Check Now", select both "Automatically Fix File System Errors" and (here's the one that will slow this scan down a lot) "Scan for and attempt recovery of bad sectors". It may require you to reboot (and "schedule the scan") if you are doing this to your C: drive - do so and let it finish scanning entirely, before heading back to safe mode and trying the de-fragment again.
Conclusion:
Hopefully you didn't run in to too many hiccups on the way, and any you did run in to you were able to resolve by searching relevantly on Google or asking any other Bushtarion users for further help. Beyond that - keep it clean. Avoid using software unless you really, really need it. Never click "Yes" to a security warning while web browsing unless you are absolutely, totally and utterly convinced that the site you are on is 100% trustworthy and you really want to install whatever the website wants you to install. Disable any useless and pointless tasks (such as those Winzip/Winamp/Quicktime icons you can get in your task-bar in the bottom right).
Good luck
- (version v1.01, updated 27th March 2009, 16:32 GMT) - updated by Weeble
- completely revamped for new forums
- updated links to programs - (version v0.10, updated 13th April 2008, 13:46 GMT) - updated by Weeble
- updated application versions and links
- updated Sygate to Comodo - (version v0.9, updated 06th April 2007, 16:00 GMT) - updated by Weeble
- updated recommended Anti-Virus program to Avast
- renamed section 10 to section 10b
- added section 10a - tweaking Windows XP Performance - (version v0.8c, updated 06th April 2007, 15:49 GMT) - updated by Weeble
- New link for Ad-Aware SE Personal 1.06 download. - (version v0.8b, updated 06th April 2007, 00:06 GMT) - updated by Azzer
- New link for Sygate Personal Firewall 5.6 download.
A quick disclaimer:
If you are going to follow this guide, be aware that you should possess at least some fairly average computer knowledge - you should feel comfortable installing/uninstalling programs, being sensible with "What you should & shouldn't do" on a computer etc. - if you are an absolute beginner to PC's and many of these steps confuse you, then you should look in to getting somebody else to sort your PC out for you, otherwise you may end up making things worse...
Also, if you damage your computer, your software, your documents, your fingers, your house, world war starts or the universe explodes as a direct or indirect consequence of following this guide... on your own head be it! Backing up all your documents etc. before attempting any of this would probably be your safest bet. "Better safe than sorry".
A short Introduction:
Many people have various issues with their computer - it's running too slowly, games aren't working, pop-ups appearing out of nowhere, internet connection going to the dogs, even problems playing Bushtarion (eg annoying pop-ups appearing while playing, lots of text in-game is turning in to links to other websites, pages like politics aren't loading, cookies aren't saving despite enabling them in IE or privacy programs like Norton/ZoneAlarm). But where many people go wrong is having too much trust in themselves and their PC - people think "Oh nothing bad will ever happen to me" and also largely think "A PC can take care of itself". It will happen, and your PC can't.
The following steps are things that may seriously help your PC out, and anyone who has never done these things before should do it - be aware that a lot of this is largely directed at Windows Vista, but anyone with a Windows machine can use most of the advice in here (just some menu options etc. may be slightly different).
Do note that some of these steps involve you closing down all running programs, including your web browser, so either ensure you have a good memory, or print this out if possible (or try to do some fiddly browser loading/closing with this page bookmarked between each task).
By "All running programs", this includes everything. Things such as: MSN, Internet Explorer, Mozilla, Opera, IRC, Winamp, Media Player, Outlook Express, AIM, Yahoo Pager, Skype, Kazaa etc. If you don't close these things down, then it will prevent the "spring clean" being fully effective, and you may as well just not bother.
Now. Onto the nitty-gritty.
Step 1 (cleaning old temporary files, cookies, history):
The first step in doing a "Spring Clean" is to remove all temporary files. To start with, go in to "My Computer", right click on your "C:" drive, choose "Properties", and from there, click on "Disk Cleanup". Now for some people this can take a long time, even up to half an hour - so be patient.
Eventually you'll have a list of tick-boxes, tick everything in here, click "OK", and again wait for it to finish.
Note Windows XP users: Did the "Disk Cleanup" freeze up completely on "Compress Old Files"? Taken longer than half an hour and still not doing anything? You may need to reboot your PC, then afterwards, follow these instructions, before trying again:
(You may want to back your registry up before doing this - details below)
Start -> Run -> "regedit" (without the quotes) and hit the Return key.
In registry Editor, locate through the "registry tree" to this location:
HKEY_LOCAL_MACHINE -> SOFTWARE -> Microsoft -> Windows -> CurrentVersion -> Explorer -> VolumeCaches
Right click on the "Compress old files" registry key, and delete it. Try the Disk Cleanup again now.
For Internet Explorer users: After the above, load up an instance of Internet Explorer, click on "Tools" -> "Internet Options" and then the "Clear History" button at the bottom. Now click "Delete Files", tick on "Delete All Offline Content" and click "OK". Next click "Delete Cookies" and "OK" again (be aware this will mean you need to log in to any sites that previously had you "Remembered" - but is worth doing as many computers, especially on older versions of Windows, gain "corrupt cookies" which can cause all kinds of problems when browsing - though this only seems to happen with Internet Explorer).
For Firefox users: It's a good idea to clean the 'cache'/'temporary files' Firefox uses in your day to day browsing. Within Firefox, select the Tools menu, go to "Options". Here, select the "Privacy" tab at the top, and then select the "Cache" tab. Click the "Clear Cache Now" button, and click Ok.
Any other browser users: Check your browsers help files to find out how to clean any temporary files/cache etc. with your browser version.
Step 2 (removing all your old games & programs):
Now you need to uninstall everything that you don't want any more, or don't need any more.
Be ruthless here - do you really play that game so often? Do you really need that application which simply saves you pressing 2 keys?
Go to your Start menu and type in "Programs and Features" in the Start Search text box.
Uninstall everything you no longer use, want or need - if there's anything that you aren't sure what it is, try searching for it's name on Google and find out. Next go through your entire "Programs" list in the Start Menu and check for any uninstalls here (because not everything shows up in Add/Remove Programs) and delete any "Empty Directories" from your start menu (some uninstalls leave directories in your start menu, or if you have uninstalled games incorrectly in the past - eg simply deleted them without uninstalling - there may be traces of the game/program here - delete everything that is no longer installed but still shows in the menu).
Step 3 (get rid of all that spyware and adware!):
This step requires you to download a few pieces of (free) software that will aid in automatically removing a lot of "spyware", "adware" and other general nasties from your computer (not the same as viruses). It is advised you download and install all these programs first, then put your computer in to safe mode before actually running them. Instructions for booting in to safe mode can be found in the link at the bottom of this step.
First, head on over to;
[url]http://www.safer-networking.org/en/download/index.html[/url]
Download & install "Spybot Search & Destroy v1.6.2" (if you have any older versions, uninstall the older versions first). Now run Spybot Search & Destroy, "update" it (from the main window of SS&D, choose "Search For Updates" - get the updates one at a time, not all at once, to avoid problems)... once updated, you can close the program. We won't do any scans until we have all the programs in this step and are in safe mode.
Now go on over to;
[url]http://www.lavasoft.com/products/ad_aware_free.php[/url]
Download and install "Ad-Aware Free" (35.72Mb) by following through the "Download" buttons which will eventually lead you to the download.com site to download it. Once downloaded and installed, start up Ad-Aware Free and "update" it's definitions files by clicking the "Check for updates now" link or the "World" icon in the top-right corner. Wait for this to finish, then close the program. Again, we aren't doing any scans with these programs until we have them all and are in safe mode.
Finally, we want a more specialist application just to cover a few more possibilities - CWShredder. Download this application from here:
[url]http://us.trendmicro.com/us/products/personal/CWShredder/[/url]
You just need to click the "Remove CoolWebSearch" from this page. Note that this program does not need installing - simply download it in to your C: drive or somewhere easily accessable from safe-mode; it is already in a "ready-to-run" form.
Now that we have all 3 of these applications, and they are all up-to-date versions with the latest spyware definitions, you need to boot your PC in to safe mode. Instructions on booting in to safe mode for various Windows versions can be found on the Symantec site here:
[url]http://service1.symantec.com/SUPPORT/...OpenDocument&src=sec_doc_nam[/url]
Though for Windows Vista, you should be able to access the boot menu by tapping the "F8" key on your keyboard while your computer boots up (needs to be before the "Windows loading screen" appears) - it should bring up a text-based menu that allows you to select "Safe mode" at the top. Please make sure you log in to the user account you actively use in normal mode, rather than any listed "Administrator" user, eg if I booted in to safe mode I would log in to "Azzer" not "Administrator". Don't be alarmed by everything looking "Big" - safe mode is very limited and so your screen-resolution will be low.
Now that you are in safe mode, first load CWShredder from wherever you saved it to earlier (eg "My Computer->C:"), and once loaded click the "Fix" button at the bottom. Let this run through (it doesn't take very long), and then click "Next" and "Exit".
Next up, load "Ad-Aware Free" and click "Start". Select the "Perform full system scan" setting and hit the "Next" option. It is generally advisable to fix every entry found in Ad-Aware. Exit Ad-Aware once everything is finished (once it is fully scanned and everything has been checked and "fixed").
Finally, open up Spybot Search & Destroy and click the "File" menu, and choose "Search for Problems" and wait for it to scan your PC (be patient). Once it has finished, click on "Fix Selected Problems" at the top and hit "Yes". Close the program once finished.
Now this may sound like overkill, but I highly recommend that you now re-scan with the above 3 programs in the same order - I personally (as have others) had experiences where certain types of really really nasty spyware can hide itself so deeply that the first scan of the above programs is like peeling the "outer skin" off them, and only the second scan actually killed the spyware itself. So if you are having any particular spyware problems (popups appearing randomly/while browsing sites you know don't have any popups would be a good sign), please run the above 3 scans again, in their full, before proceeding.
You can now restart your computer back in to "normal" mode.
Note: If you already have HiJackThis from the below step, and are very experienced in it's use, it would be advisable to run it at this stage (whilst still in safe mode, immediately after the above 3 spyware scans) and remove everything "bad" now. Anyone inexperienced at HiJackThis move on to the next step.
Step 4 (HiJackThis):
Step 4 is where things might start to get "complicated" for the uninitiated, but help is at hand. You need to rid yourself of the worst of the spyware/adware on your computer, and also while you're at it dispose of all "pointless tasks"
(for example programs like "QuickTime", "WinZip", "WinAmp Agent" might be useful on your PC - but you do not need them always running with an icon in your bottom right task bar - they'll run fine without these).
Now really, for Step 4, the "safest" and most reliable way for you to do this, is to seek outside help, so here's what I recommend... Head to:
[url]http://www.trendsecure.com/portal/en-US/tools/security_tools/hijackthis/download[/url]
Click on "Download HijackThis Executable" and save it somewhere sensible (Such as "C:\HiJackThis\") so that HJT can create backups.
Close all running programs and locate & run HiJackThis, click on "Scan Now", and then click on the "Save Log" button (formally "Scan Now"), save it somewhere (such as on the desktop).
Unfortunately due to lack of time etc, neither Azzer nor myself (Weeble) can help with these logs. However, fear not, as there are plenty of places online that can! Head to one of the links provided in this post (click!), register an account and create a thread in the appropriate area. Somebody who has experience in all processes/tasks/spyware etc., or somebody very good at researching such things online, will reply to your post (in time, it's not always a quick job) and instruct you further. It's not recommended you go any further until this step has been taken, but after you do take this step (after somebody replies to your post), it's recommended you perform every step beyond this in "one fell swoop" to aid in preventing "nasties coming back" (which they often do when you reboot if they haven't been removed fully & correctly).
If you want to be self-sufficient and learn to use HiJackThis yourself and learn to recognise "what is good and bad", then you need to learn just two things: Patience, and Google - search, search & search for program and file names, and scour forums where other people have posted about them from these searches, if you get nothing immediately clear.
Step 5 (Windows XP users - get rid of possible popups!):
Quite a few people still running Windows XP and not protected/hidden behind a router will experience "pop-up adverts" that aren't in a browser window, but are actually in a "normal looking" alert box (but advertising things like "buy your diplomas" etc. Even if you don't, but you use Windows XP, you should still check that "Windows Messenger Service" is disabled - note that this is not the same as "MSN Messenger".
To check/disable, click on your Start Menu, Click on Run, and type in "services.msc" (without quotes). You should now have a large list of "services" within your PC. Scroll down to "Messenger", and double-click on it. Near the bottom, if the "Services Status" says "Started", then click "Stop" (row of 4 buttons along the bottom - "start stop pause resume"). Now under "Startup Type", select "Disabled". Click "Apply", then "OK", then close the services window.
Step 6 (get a decent virus scanner!):
Now, there's many different virus scanners out there. But... unless you currently run either "Avast" or "AVG", then I say this to you: Uninstall your current virus scanner. Go on, remove it, kill it, say bye bye. "Bye bye old virus scanner!". That's it. And in with the new... totally free, and nicely powerful, with frequently updated "Auto Virus Library Update" abilities. Head on over to:
[url]http://www.avast.com/eng/download-avast-home.html[/url]
Click the "Download" link on the right hand side. It's a completely free anti-virus package, and only requires you to sign up to use for more than 60 days!
Once downloaded, install it, and then go through the options so they suit you (make sure anything involving "Auto Update" is on), and choose to "Update" it on the spot so it is entirely up to date. At this point you should boot in to safe mode once again (see step 3 for instructions), and within safe mode, open up Avast manually and run a complete "Scan" of your entire system. Once finished, let it try to fix, and if not quarantine/remove all the infected files it finds (if any). Remember: All Anti-spyware and anti-virus applications are far more reliable in safe mode, as safe mode can help to ensure nothing is running in the background hiding itself from the scanner. The first thing I do with Avast is to disable those infernal sounds. This can also be done in the menu
Step 7 (update your Windows!):
Possibly the simplest step of all. Click on the Start button and type in "Windows Update" in the Start Search box. Hit Enter and wait for it to load up.
Click the "Check for updates" link on the left, just to make sure, and install any critical or important updates that are presented. You may install optional updates at this point as well, if they suit your needs. If you're unsure, double click on the item in question and read the description, if you think it applies to your computer then install it!
Continue to do this until there are no longer any critical or important updates to obtain.
Step 8 (driver updates...):
Updating drivers is a huge topic, and one best suited to Google - however, some quick advice I can give is:
Drivers you should update relatively often, or when doing a "spring clean" are: Motherboard drivers (NVidia NForce, Via Hyperion drivers), Soundcard Drivers (fairly often Soundblaster, though there are many other common soundcards built in to motherboards these days), Graphics cards (more than likely NVidia or ATI). If you don't know what make/manufacturer/model any of your hardware is, then a great free utility for finding out just about everything you need to know about your computer is "Everest" by "Lavalys", available here:
[url]http://www.majorgeeks.com/download4181.html[/url]
Note: The official Everest site no longer offers the free version for download, and if the above link stops working you should Google for another site that offers "Everest 2.20" for download, the last ever free version of the great application.
Step 9 (secure yourself further with a software firewall...):
In the modern day, absolutely nobody should be without at least anti-virus protection and a software firewall. The importance of a software firewall is valid both for those "directly connected" to the internet, and also to those that are behind a router or other advanced network setups, as a software firewall can both protect against incoming "bad stuff" but also control your computers outgoing "bad stuff" (something a router won't do). First disable "Windows Firewall" if you have it enabled (often enabled by default on Windows XP Pro), and uninstall any other software firewalls you may have (many out there aren't capable of doing a secure enough job, or can be unstable and cumbersome, such as ZoneAlarm has become of late). Then you need to get yourself a free copy of Comodo Personal Firewall from here;
[url]http://www.personalfirewall.comodo.com/download_firewall.html[/url] (making sure to select the x86 or x64 version as required).
Install and reboot if directed. Now when any software tries to access the internet for the first time from your PC, Comodo will pop up a message asking you if you wish to "Give It Permission" - you can tick a box "Remember my Answer" (or similar), and either choose "Yes" or "No".
When do you choose Yes or No? Firstly read the message Comodo pops-up and try to identify the application - sometimes searching Google can reveal answers on what an application is - and make your decision on that... plus if you've just opened up a program that you know should be going online, eg you've just opened up MSN Messenger for the first time, then most likely you click yes. If you've just downloaded a piece of software that you're fairly sure should have no need to go online, run it for the first time and Comodo instantly pops up, then consider clicking no. If things don't work as they are supposed to, you can always later change these "permissions" by double-clicking the Comodo icon in your task-bar and clicking on "Firewall" at the top, then on "Advanced" at the side, and finally on "Network Security Policy", and modifying each programs "permissions" from here. Also note: "Notifications" such as apparent "incoming attacks" or similar - 99% of all of these will be totally "Safe" - ie not really a big mean hacker coming to attack you, and will only get you needlessly paranoid that everybody is out to get you. Therefore you should always disable any "alerts" in Comodo and just let it do it's job silently in the background, never disturbing you or making you paranoid as you browse the web. You can disable alerts by right clicking on the Comodo icon and selecting "Training Mode" for both the Firewall and Defense options.
Step 10a (Improving performance in Windows XP):
Okay, in this section we're going to try and improve the performance in XP with a series of tweaks.
Part 1 - Adjusting Visual Effects
Press the "Windows" and "Pause" keys simultaneously to bring up the System Properties window. Click on the "Advanced" tab and then on "Settings" under the "Performance" heading.
Now, I personally recommend unchecking everything EXCEPT for the following:
- Show shadows under menus
- Smooth edges of screen fonts
- Use visual styles on windows and buttons
Next we're going to disable error reporting. You know that box you get asking if you'd like to send a message to Microsoft saying your program closed? Yeah, no one likes them so lets get rid of them. Click on the "Error Reporting" button at the bottom of the panel and select the ""Disable error reporting" radio button, and uncheck the box underneath it. Click "Ok".
Now click on the "Remote" tab and uncheck the checkbox to disable remote assistance.
Right, we're done with that section so you can click "Apply" and then "Ok"!
Rightyo, lets disable Hibernation as well to improve the performance further. Go to "Start" > "Settings" > "Control Panel" > "Power Options". Click on the "Hibernate" tab and uncheck the box.
There are a number of other tweaks you can do, but not all of them are preferable/user friendly! If you'd like any more tips, feel free to post/request/PM!
Step 10b (and finally...):
Finally, you want to de-fragment your hard-drive, after doing so much to it. First boot in to safe mode (see earlier steps for instructions/link to instructions) to ensure nothing except core Windows is running. Now within safe mode, head to My Computer, right click on your "C:" drive and choose "Properties". Click on the "Tools" tab and then "Defragment Now". Click "Defragment" and, if necessary, let it run overnight. Do not reboot the PC during a defragment - if you absolutely must stop it, click "stop" within the defragment window, wait for it to finish what it's doing, and only reboot when safe.
Note: If you have any problems defragmenting, eg it gets stuck for more than an hour on the same point (take note of the percentage, the stage, or the file it's on, and ensure it definitely does seem to be "stuck" - particularly if there's no hard-drive activity), then you may want to do a full "disk-fix" first, before the de-fragment, which can fix problems. Accessed from the same "Tools" menu as defragment, select "Check Now", select both "Automatically Fix File System Errors" and (here's the one that will slow this scan down a lot) "Scan for and attempt recovery of bad sectors". It may require you to reboot (and "schedule the scan") if you are doing this to your C: drive - do so and let it finish scanning entirely, before heading back to safe mode and trying the de-fragment again.
Conclusion:
Hopefully you didn't run in to too many hiccups on the way, and any you did run in to you were able to resolve by searching relevantly on Google or asking any other Bushtarion users for further help. Beyond that - keep it clean. Avoid using software unless you really, really need it. Never click "Yes" to a security warning while web browsing unless you are absolutely, totally and utterly convinced that the site you are on is 100% trustworthy and you really want to install whatever the website wants you to install. Disable any useless and pointless tasks (such as those Winzip/Winamp/Quicktime icons you can get in your task-bar in the bottom right).
Good luck
Last edited by a moderator: